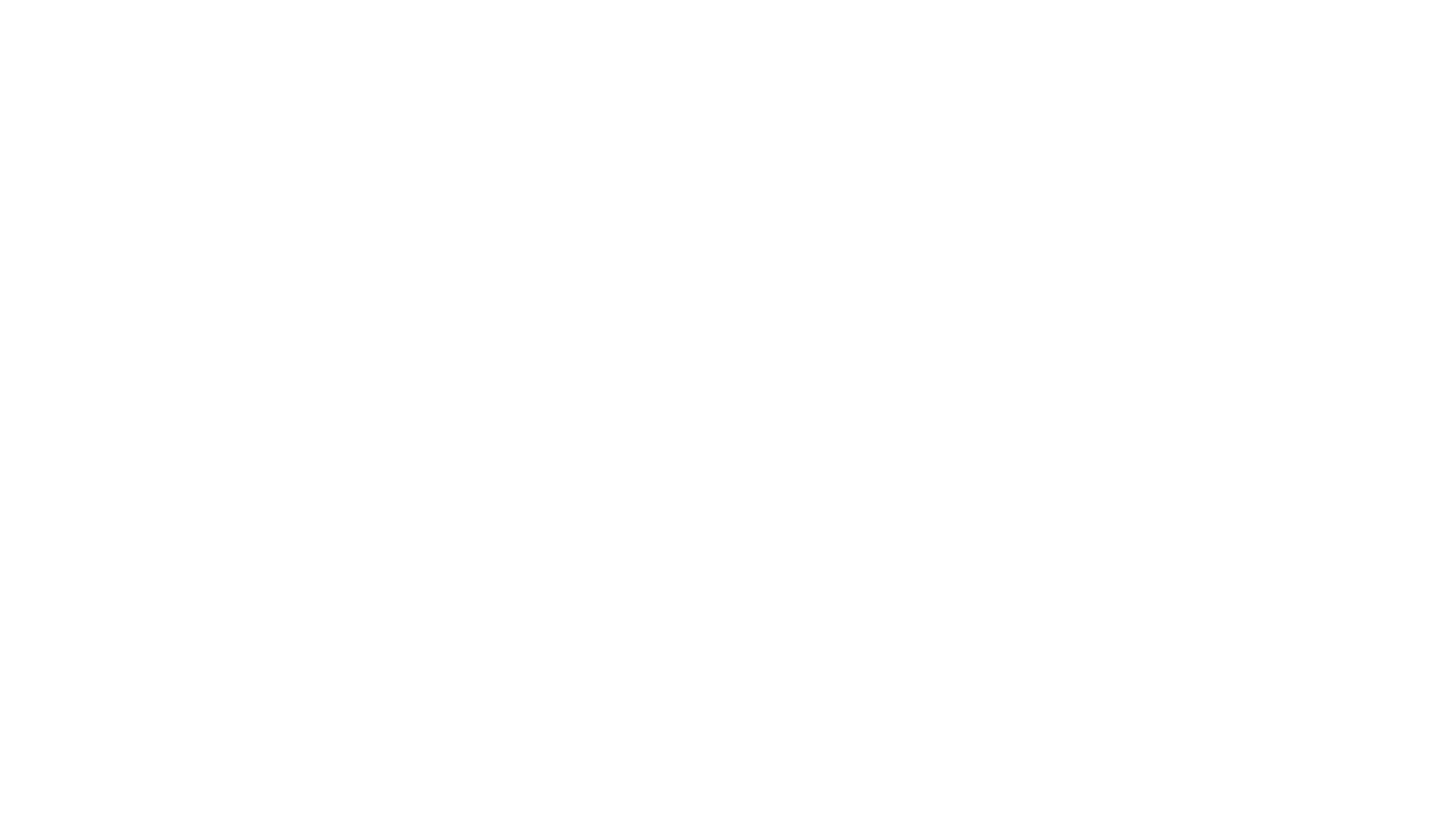Подключение Sensei
Демонстрация платформы
Расскажем о возможностях платформы и покажем Sensei в деле
Доступ к закрытым материалам Sensei
Доступ к кейсу «Russia.Study»
контент
продукт
подкаст
Слушать последний подкаст:
Ссылки:
наши соцсети
ТГ каналы
Конструктор
бизнес-процессов
Основа BPM-платформы Sensei — это конструктор бизнес-процессов. Конструктор представляет собой визуальный редактор, в котором вы можете создать бизнес-процесс компании в виде наглядной блок-схемы: добавлять задачи, направлять процесс в нужное русло в зависимости от разных условий, настраивать поля, которые должны заполнить сотрудники по ходу процесса, и многое-многое другое.
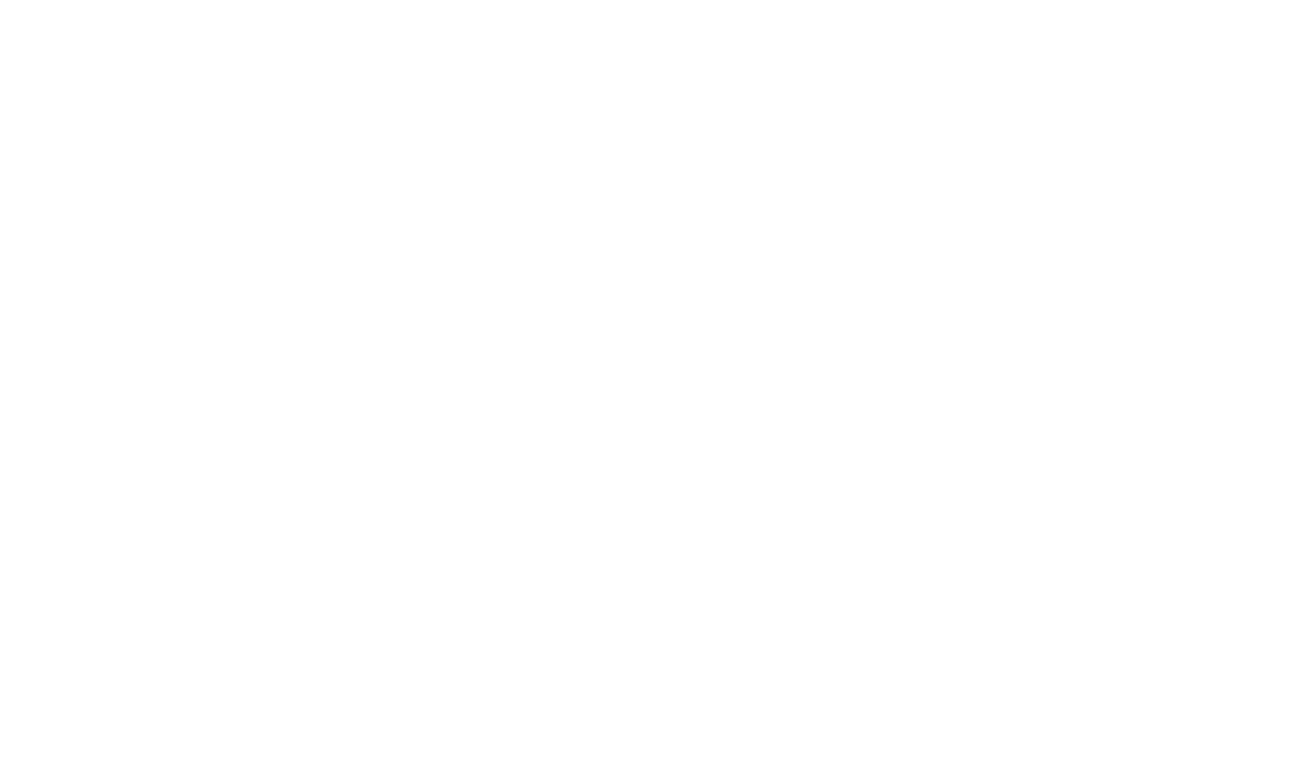
В начале работы с новым процессом на доске будет стартовый элемент и кнопка для добавления следующего шага.
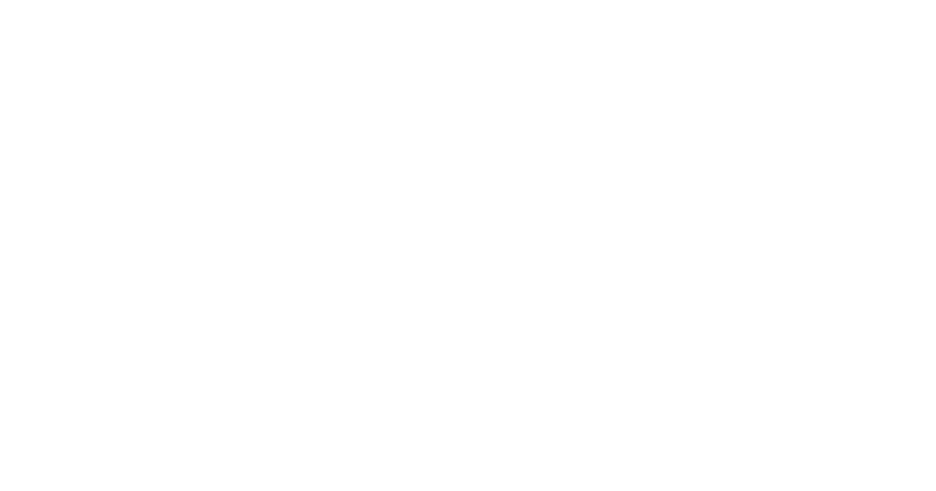
При клике на пустой элемент откроется модальное окно, в котором вы можете выбрать нужный элемент из трёх групп. В группе «Основное» находятся элементы Sensei, в группе «amoCRM» — возможности для интеграции с amoCRM, а в разделе «Виджеты» — наши дополнительные инструменты или интеграции с другими сервисами.
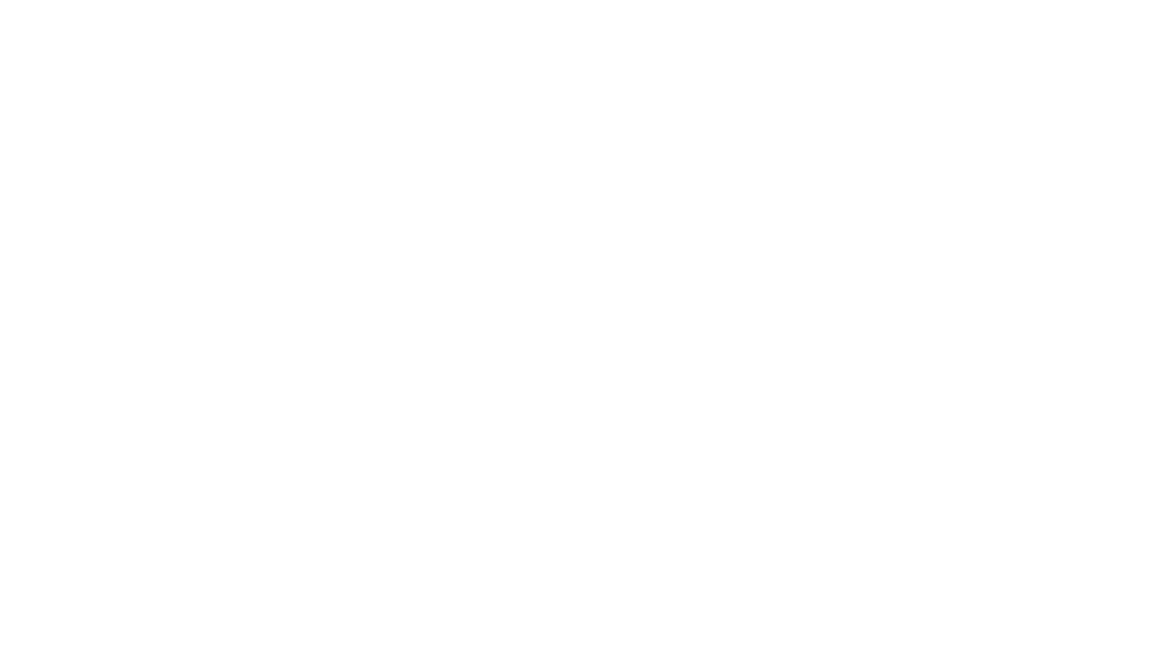
После выбора нужного элемента в правой панели развернутся его настройки. После сохранения настроек элемент появится на доске. Вы можете добавить к нему подпись (она появится на конструкторе под блоком элемента), а во вкладке «Чат» — обсудить его с коллегами.
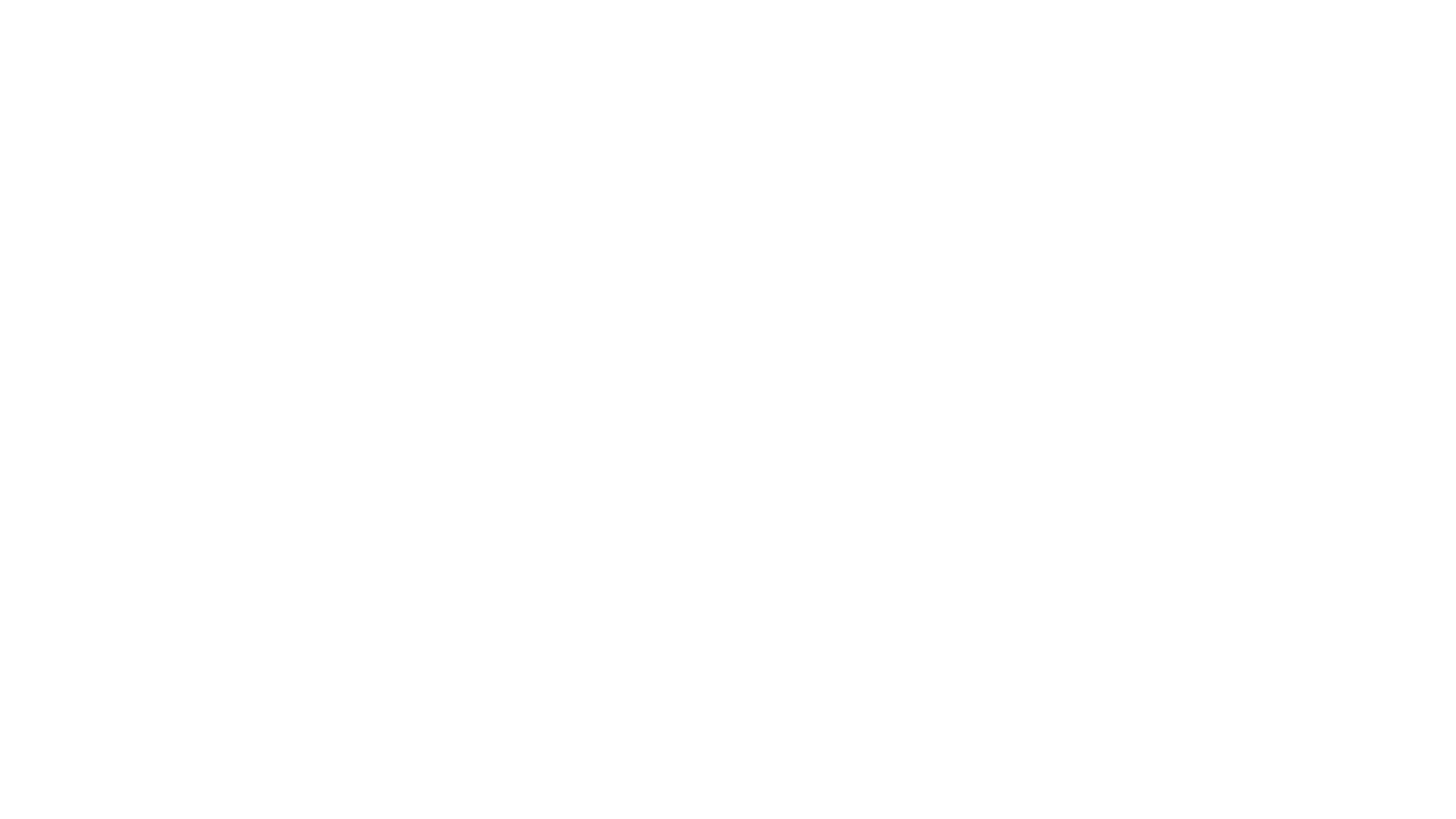
Слева в рабочей области есть инструментарий. По умолчанию выбран обычный курсор, с его помощью можно захватывать и перемещать элементы, либо раскрывать их настройки.
Следующий инструмент позволяет добавить элемент между двумя другими, не разрывая при этом связь. Просто кликните на линию связи: на ней появится пустой элемент и сразу откроется панель с выбором элементов.
С помощью инструмента «Ножницы» вы можете разрезать связь между элементами. Сам конструктор бизнес-процессов сразу перестроится так, чтобы связанные со стартом элементы шли без разрывов, а отрезанная часть ветви сместится на ближайшее свободное место вправо — так, чтобы не пересекаться с другими элементами. Эту часть можно захватывать за любой элемент и перемещать по конструктору на свободное место. Если соединить пустой элемент с такой ветвью, она сразу подтянется и станет продолжением процесса.
Инструмент множественного выделения позволяет выбрать сразу несколько объектов и перемещать их вправо или влево, если позволяет место. Вы также можете выбрать сразу несколько групп элементов, для этого надо просто зажать клавишу Ctrl при выделении.
Следующий инструмент позволяет добавить элемент между двумя другими, не разрывая при этом связь. Просто кликните на линию связи: на ней появится пустой элемент и сразу откроется панель с выбором элементов.
С помощью инструмента «Ножницы» вы можете разрезать связь между элементами. Сам конструктор бизнес-процессов сразу перестроится так, чтобы связанные со стартом элементы шли без разрывов, а отрезанная часть ветви сместится на ближайшее свободное место вправо — так, чтобы не пересекаться с другими элементами. Эту часть можно захватывать за любой элемент и перемещать по конструктору на свободное место. Если соединить пустой элемент с такой ветвью, она сразу подтянется и станет продолжением процесса.
Инструмент множественного выделения позволяет выбрать сразу несколько объектов и перемещать их вправо или влево, если позволяет место. Вы также можете выбрать сразу несколько групп элементов, для этого надо просто зажать клавишу Ctrl при выделении.
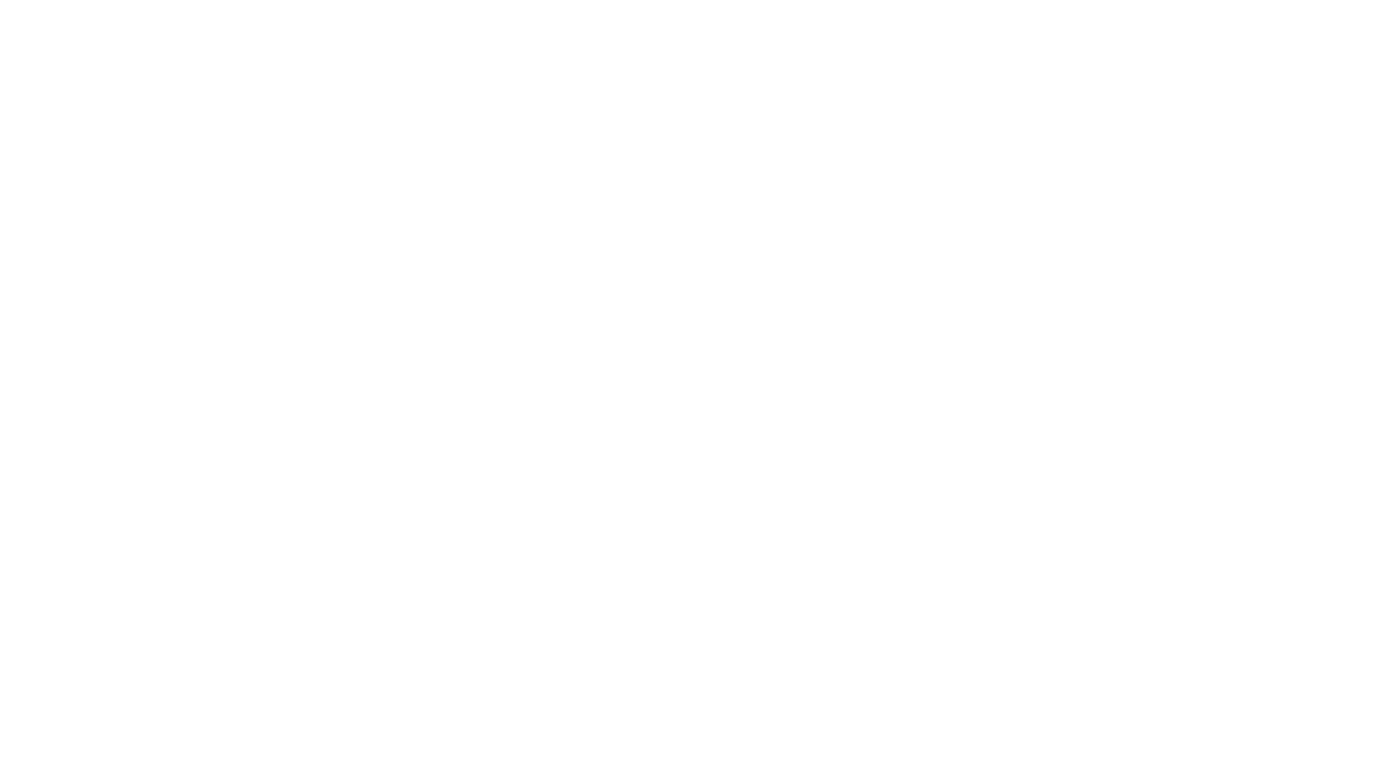
Правила построения бизнес-процессов
Есть несколько простых правил в построении процесса. Они уже заложены в конструктор и выполняются автоматически:
- Процесс идёт и читается слева направо и сверху вниз.
- Вы можете создавать циклы или связи между разными ветвями бизнес-процесса. Для этого нужно перетянуть пустой элемент на тот, с которым связываем ветвь. Чтобы такие связи не мешали восприятию процесса, они сворачиваются в «микроэлемент» — уменьшенную копию связанного элемента из другой ветви.
- Элементы можно двигать вправо и влево, но нельзя надвигать друг на друга. Поэтому в конструкторе бизнес процессов заложено минимальное расстояние между двумя блоками.
- Вы можете улучшить читаемость процесса, расположив разветвления от элементов с несколькими вариантами сверху вниз в нужном порядке. Например, самая верхняя ветвь — это позитивный ход процесса, ниже — нейтральный и последняя ветвь — негативный. Если какой-то вариант добавится позднее, это не проблема — просто возьмите за первый дочерний элемент новой ветви и, двигая его вверх или вниз, меняйте ветви местами.
Закончив работу с одним процессом, вы можете перейти к другому, кликнув на название процесса в верхней панели. В списке процессов есть поиск, который применяется и к названию процесса, и к группам. В этом же разделе можно добавить новый процесс.
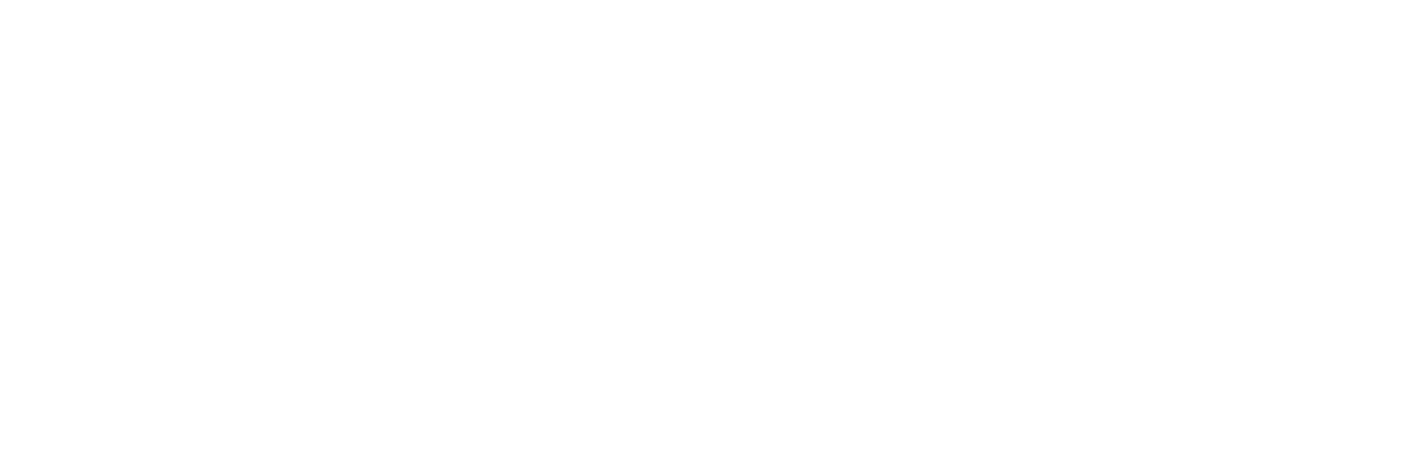
По клику на шестерёнку вы развернёте настройки текущего процесса. В первой вкладке можно отредактировать название процесса, включить его или выключить (при выключении запущенные процессы в сделках остановятся), выбрать группу процесса и открыть к нему доступ по ссылке.
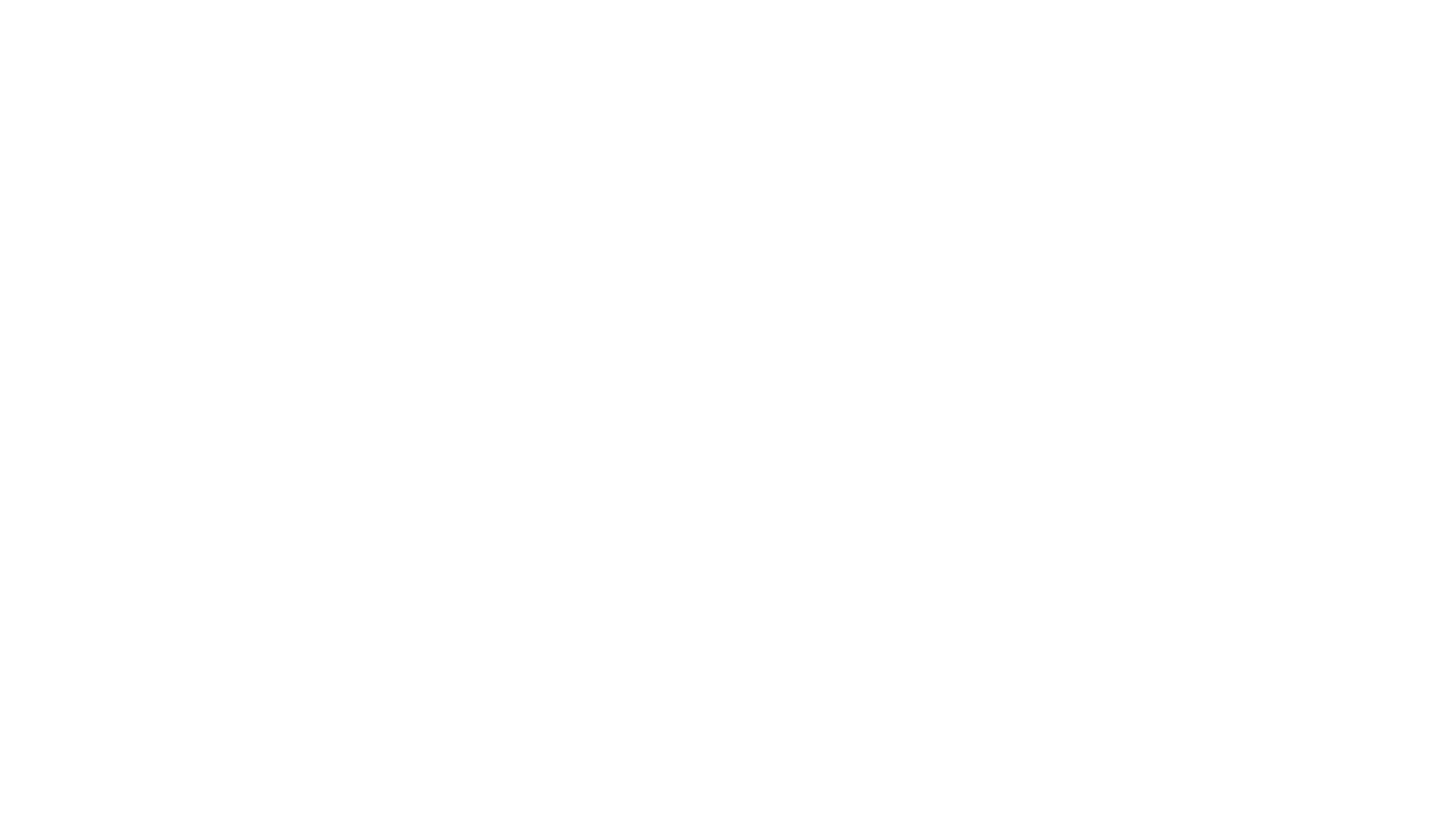
Во вкладке «Параметры» вы можете добавить глобальные параметры, которые заполняются единым значением для всех процессов во всех сделках, или локальные, которые будут относиться только к текущему процессу в рамках одной сделки. Параметры используются в элементах, с их помощью можно хранить и передавать информацию как между связанных сущностей, так и глобально между всеми процессами Sensei.
В разделе «Действия» можно одним кликом скачать процесс в PNG, создать копию процесса или экспортировать его для загрузки в другой аккаунт.
Следующий инструмент верхней панели — это переключение между версиями и публикация процесса.
По умолчанию новый процесс находится в режиме черновика. В этом режиме вы можете вносить любые изменения, разрывать связи, перестраивать процесс, не боясь, что это отразится на той версии, которая работает в сделках. После клика на кнопку «Опубликовать» версия процесса со всеми последними изменениями отгружается в ваш аккаунт в amoCRM, и процесс начинает работать уже по-новому.
Вы можете переключаться между версиями, сравнивать их, проверять, кто и когда выполнял публикацию. Если прошлая версия процесса показала себя более удачно, одним кликом по кнопке «Опубликовать» вы можете вернуть её в работу. Подробнее про инструмент «Версионность» читайте в отдельной статье.
В разделе «Действия» можно одним кликом скачать процесс в PNG, создать копию процесса или экспортировать его для загрузки в другой аккаунт.
Следующий инструмент верхней панели — это переключение между версиями и публикация процесса.
По умолчанию новый процесс находится в режиме черновика. В этом режиме вы можете вносить любые изменения, разрывать связи, перестраивать процесс, не боясь, что это отразится на той версии, которая работает в сделках. После клика на кнопку «Опубликовать» версия процесса со всеми последними изменениями отгружается в ваш аккаунт в amoCRM, и процесс начинает работать уже по-новому.
Вы можете переключаться между версиями, сравнивать их, проверять, кто и когда выполнял публикацию. Если прошлая версия процесса показала себя более удачно, одним кликом по кнопке «Опубликовать» вы можете вернуть её в работу. Подробнее про инструмент «Версионность» читайте в отдельной статье.
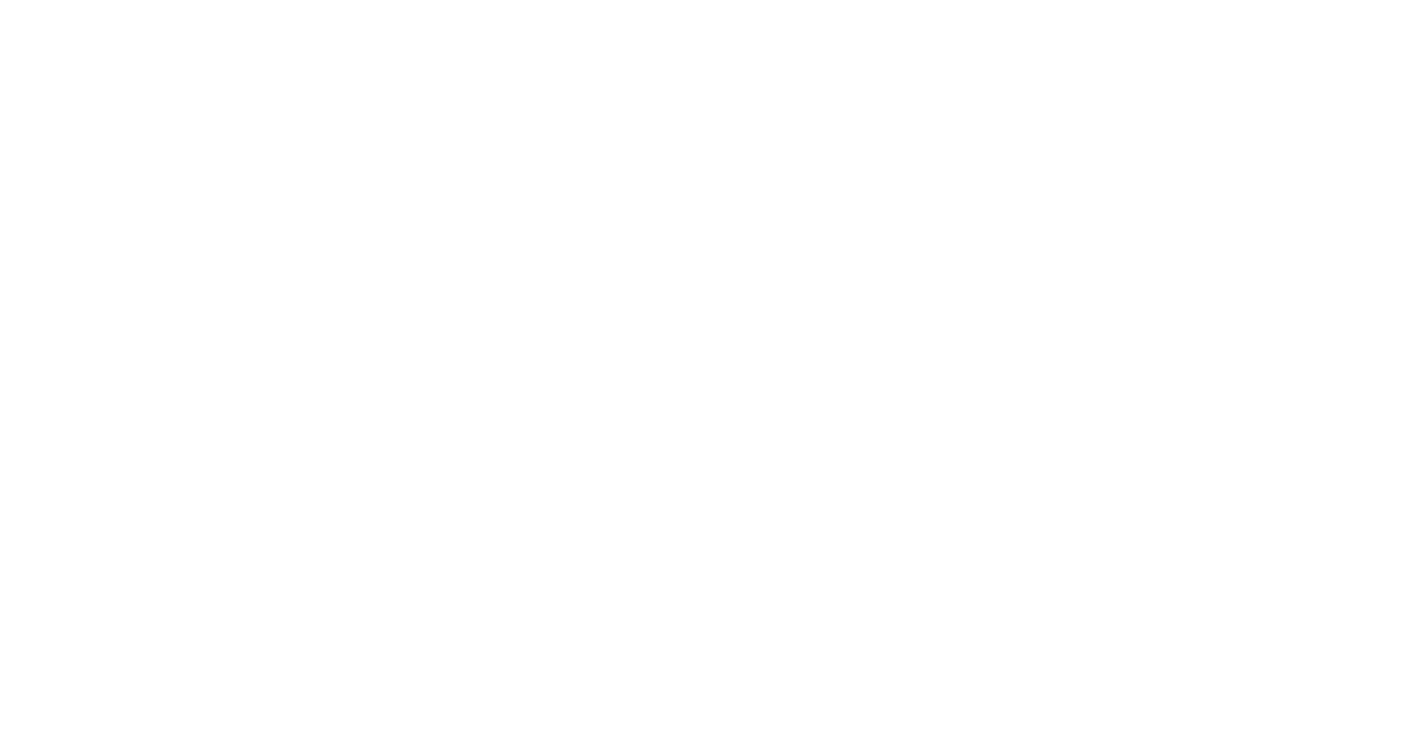
Если в опубликованную версию начать вносить изменения, тут же создатся новый черновик, работа будет вестись в нём и не повлияет на запущенные в сделках процессы. В аккаунте может быть один черновик, то есть без публикации обновлений можно отредактировать только одну ранее опубликованную версию.
Последний блок в верхней панели — это блок коммуникаций. Здесь вы видите пользователей, которые сейчас вместе с вами просматривают процесс. Правее иконок пользователей есть кнопка чата, по клику на неё раскрывается лента сообщений.
В ленте вы видите общие сообщения и можете обсуждать с коллегами построение процесса, а также последние сообщения, которые относятся к конкретным элементам. По клику на такое сообщение можно перейти в раздел «Чат» самого элемента и просмотреть переписку по нему подробнее.
Если вы закончили работу с конструктором, то можете быстро перейти в любой раздел Sensei в amoCRM. По клику на логотип развернётся список разделов, а выбранный откроется в новой вкладке.
Последний блок в верхней панели — это блок коммуникаций. Здесь вы видите пользователей, которые сейчас вместе с вами просматривают процесс. Правее иконок пользователей есть кнопка чата, по клику на неё раскрывается лента сообщений.
В ленте вы видите общие сообщения и можете обсуждать с коллегами построение процесса, а также последние сообщения, которые относятся к конкретным элементам. По клику на такое сообщение можно перейти в раздел «Чат» самого элемента и просмотреть переписку по нему подробнее.
Если вы закончили работу с конструктором, то можете быстро перейти в любой раздел Sensei в amoCRM. По клику на логотип развернётся список разделов, а выбранный откроется в новой вкладке.